Now that we've created an image with a basic installation of El Capitan and a couple of apps, it's time to create images we can add to the NetInstall service.
- Creating An Image For Machine
- Creating An Image For Mac Free
- Creating An Image For Mac Pro
- Creating An Image For Mac Desktop
As a reminder, there are three kinds of images you can create with the System Image Utility.
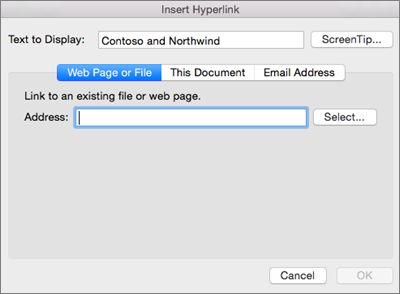
2 ways to make your signature look great is by including an image of you or your brand logo, and by adding links to your social media and website. This guide will show you how to add images and links to Mac Mail – quick and easy (not as an attachment). Just follow the 6 simple steps below. Sep 03, 2020 Click the 'New Image' icon to create a new disk image. You can also accomplish this by selecting 'File,' 'New,' and then Blank Disk Image.' Enter a name for the Image and identify the size you would like for the DMG File. It only needs to be large enough to fit the files you are trying to store. Here you will have the option to encrypt the folder.
Creating An Image For Machine
- NetInstall Image: A network-based installer image you can use to install or update an operating system over a network connection.
- NetBoot Image: A network-based operating system you start your Mac with rather than using an operating system installed on a local hard drive.
- NetRestore Image: A network-based image that wipes your Mac's hard drive and replaces it with the contents of the network image.
The NetRestore image will erase the contents of the hard drive on the Mac you install it on!!! I'll say it again later, but DO NOT run this image on a Mac that isn't backed up or from which you can't afford to lose what is installed on the hard drive. It will be gone once you run the NetRestore. No fooling!
Create a NetBoot image
Creating An Image For Mac Free
To create your NetBoot image:
- Locate the disk image you created last week using AutoDMG and double click it. Make sure you let it verify.
- Open the System Image Utility.
- Click the Source menu, and select your disk image's Macintosh HD volume.
- Click Next.
- Choose NeBoot Image.
- Click Next and agree to the software license.
- Click Next at the Add Configuration Profiles window.
- Type NetBoot Client in the Generate Names field.
- Click Next.
- Click Next on the Directory Servers window.
- Type NetBoot for NetInstall Primer in the Image Settings window. Make no other changes.
- Click Next.
- Click Next in the Supported Computer Models window.
- Click Next in the Filter Clients by MAC Address window.
- Give your image a name and save it on your Server's Desktop.
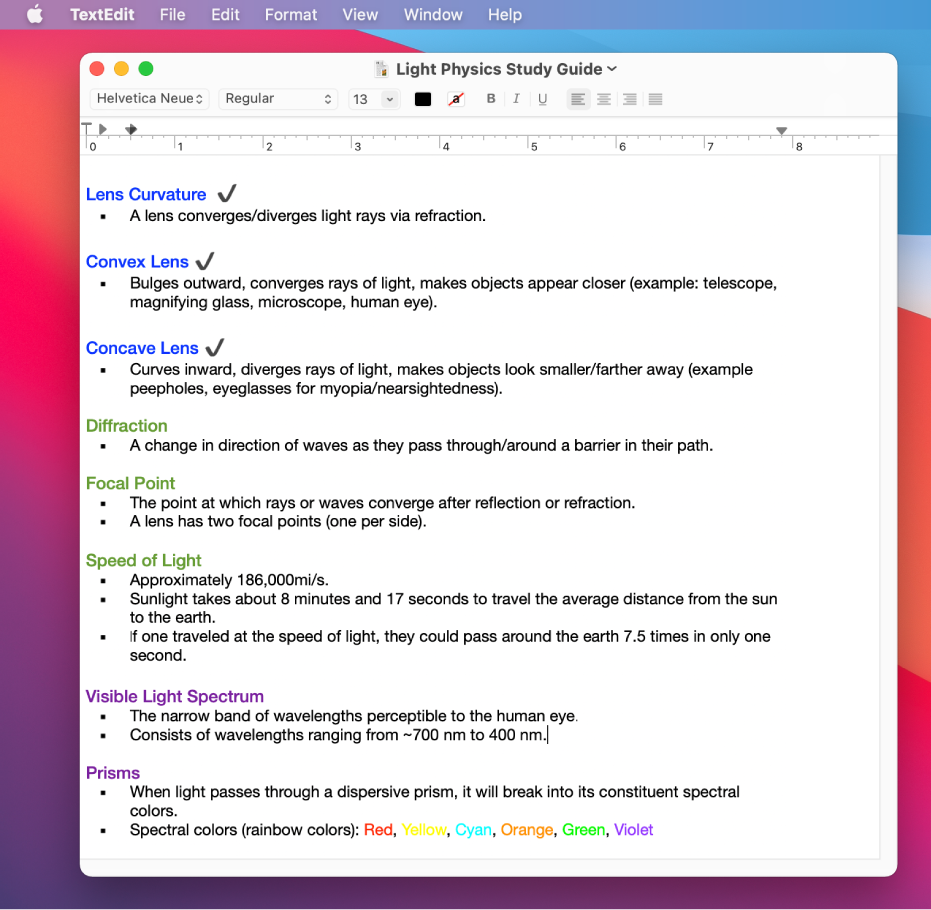
2 ways to make your signature look great is by including an image of you or your brand logo, and by adding links to your social media and website. This guide will show you how to add images and links to Mac Mail – quick and easy (not as an attachment). Just follow the 6 simple steps below. Sep 03, 2020 Click the 'New Image' icon to create a new disk image. You can also accomplish this by selecting 'File,' 'New,' and then Blank Disk Image.' Enter a name for the Image and identify the size you would like for the DMG File. It only needs to be large enough to fit the files you are trying to store. Here you will have the option to encrypt the folder.
Creating An Image For Machine
- NetInstall Image: A network-based installer image you can use to install or update an operating system over a network connection.
- NetBoot Image: A network-based operating system you start your Mac with rather than using an operating system installed on a local hard drive.
- NetRestore Image: A network-based image that wipes your Mac's hard drive and replaces it with the contents of the network image.
The NetRestore image will erase the contents of the hard drive on the Mac you install it on!!! I'll say it again later, but DO NOT run this image on a Mac that isn't backed up or from which you can't afford to lose what is installed on the hard drive. It will be gone once you run the NetRestore. No fooling!
Create a NetBoot image
Creating An Image For Mac Free
To create your NetBoot image:
- Locate the disk image you created last week using AutoDMG and double click it. Make sure you let it verify.
- Open the System Image Utility.
- Click the Source menu, and select your disk image's Macintosh HD volume.
- Click Next.
- Choose NeBoot Image.
- Click Next and agree to the software license.
- Click Next at the Add Configuration Profiles window.
- Type NetBoot Client in the Generate Names field.
- Click Next.
- Click Next on the Directory Servers window.
- Type NetBoot for NetInstall Primer in the Image Settings window. Make no other changes.
- Click Next.
- Click Next in the Supported Computer Models window.
- Click Next in the Filter Clients by MAC Address window.
- Give your image a name and save it on your Server's Desktop.
When the image creation is complete, don't close the System Image Utility. We'll use it again to create a NetRestore image.
Create a NetRestore Image
- After the NetBoot image completes, click the Start Over button in the System Image Utility.
- Choose NetRestore Image.
- Click Next.
- Click Next until you get to the System Configuration window.
- Type NetRestore Client in the System Configuration window.
- Click Next until you get to the Image Settings window.
- Type NetRestore for NetInstall Primer in the Network Disk field, make not other changes and click Next.
- Click Next until you're asked to save the image. Give the image a name and save it to your Servers Desktop.
Add the new images to your NetInstall server
To make your new images available as NetInstall images you need to move them to the location the NetInstall service expects to find them:
- Open the Finder on your server.
- Click the Go menu and select Go to Folder.
- Type the path to your image folder (
/Library/NetBoot/NetBootSP0). - Drag the two images into the NetBootSP0 folder.
- Open the Server app.
- Select the NetInstall service in the Server app's sidebar.
- Verify that you have three images in the Images section of the NetInstall service.
- Select the NetBoot image.
- Click the Action menu (the menu below Images that looks like a gear) and select Use as Default Boot Image.
Creating An Image For Mac Pro
That's it! You now have three images you can use to start you Mac over a network. To make sure everything is working correctly:
- Open System Preferences on your client computer. (Remember, it needs to be on your Ethernet network.)
- Select the Startup Disk preference.
- Verify that you can see all three of your images.
Creating An Image For Mac Desktop
Next, we'll start up using your two new images.

